こんにちは、ゆまです。
今回は、ブログ開設後にやっておきたい初期設定の1つ「Googleアナリティクス」を設定する方法を解説していきます。
メモ
Googleアナリティクスとは、Googleが提供する無料のアクセス解析ツールです。アクセス解析とは、Webサイトへのアクセス状況をさまざまな視点から分析すること。

設定は難しくないので、ご安心くださいね!
では早速、解説していきます。
注意ポイント
本記事は有料テーマ「AFFINGER」でGoogleアナリティクスを設定する方法です。
ブログテーマで設定方法が異なりますのでご注意ください。
Contents
Googleアナリティクスの設定〜2Step〜
手順は以下の通りになります。
- Googleアナリティクスに登録する
- WordPressでトラッキングを設定する
簡単に言うと、「アナリティクスに登録→ブログと連携する」という流れになります。
STEP①:Googleアナリティクスに登録
「Googleアナリティクス公式ページ」を開きます。
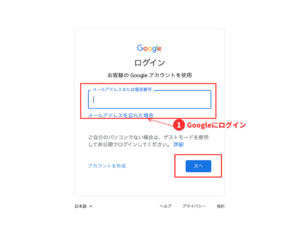
①Googleのログイン画面に切り替わるので「メールアドレス or 電話番号」を入力して「次へ」をクリックしましょう。
参考
Googleアカウントを持っていない人は、「アカウント作成」を押して、アカウントを作りましょう!
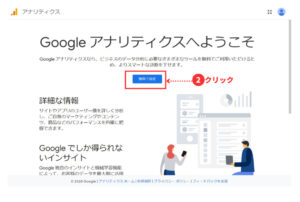
②ログインできたら、「測定を開始」を押す。
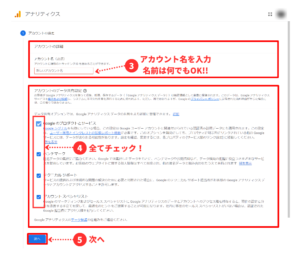
③「アカウント名」を入力。
※名前は何でも良いです!
④全てにチェックを入れる
⑤「次へ」をクリック
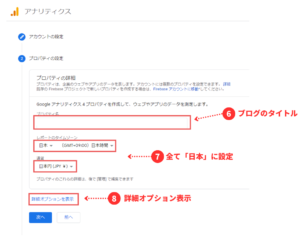
⑥ブログのタイトルを入力
⑦全て「日本」に変更する
⑧「詳細オプション表示」をクリックする

⑨「ON」にする
⑩「ブログのURL」を入力する
⑪「次へ」を押す
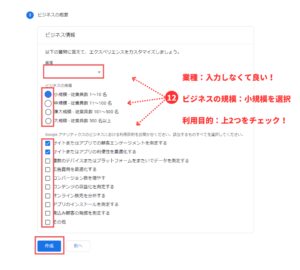
⑫ 業種:入力しなくてOK!
ビジネスの規模:小規模を選択
利用目的:上2つをチェックする

⑬各項目にチェックを入れて「同意する」を押す。
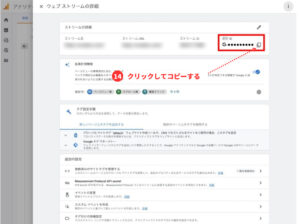
⑭「ID 」をコピーする

注意ポイント
この画面はステップ②でも使いますので、必ず開いたままにしておいてください。
STEP②:WordPressでトラッキング設定をする
続いて、WorePressの管理画面を開いて、トラッキング設定をします。
参考
トラッキング設定とは、ブログに訪れたユーザーの行動を追跡する設定のこと
この設定をしないと、Googleアナリティクス登録できても、分析できないので、しっかりやっていきましょう〜!

AFFINGER(アフィンガー)でトラッキング設定をする方法
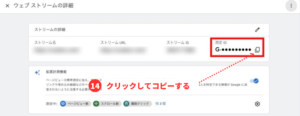
⑭でコピーした「測定ID(G-〇〇○)」を使います。

①WordPressの管理画面→「AFFINGER管理」→「Google・広告/AMP」を開く
②先ほどコピーした「測定ID(G-○○○)」を貼り付け
③最後に「Save」をクリックで変更を保存したら完了!
